Как оформлять авансы сотрудникам в 1с 8. Где задается способ выплаты аванса по сотруднику? Аванс фиксированной суммой
Согласно законодательству Российской Федерации, заработная плата сотруднику должна выдаваться не реже, чем раз в полмесяца. Для этого в программах 1С: Зарплата и кадры государственного учреждения 8 (редакция 3) и 1С: Зарплата и управление персоналом 8 (редакция 3) реализован механизм начисления и выплаты аванса, а уже затем зарплаты. Программные средства поддерживают три варианта начисления аванса: фиксированной суммой, процентом от тарифа и расчетом за первую половину месяца.
Вариант начисления аванса устанавливается в документе "Прием на работу". Хотелось бы обратить внимание, что вариант устанавливается для сотрудника, а не для физического лица. Это означает, что физическое лицо может занимать основную должность и работать по внутреннему совместительству, при этом у него могут быть указаны разные виды аванса по каждой из деятельностей.
Осветим в этой статье весь цикл установки необходимых настроек и начисления аванса сотруднику расчетом за первую половину месяца, а в конце статьи я также сделаю оговорку о другом, более простом, способе выплаты аванса – фиксированной суммой.
Предварительно для любого вариант необходимо установить даты, когда будут выплачиваться аванс и зарплата. Для этого перейдем по гиперссылке «Реквизиты организации» из раздела «Настройка»:
Откроется следующее окно:

Перейдем на последнюю вкладку, там воспользуемся гиперссылкой, как показано на рисунке:

После установки даты уплаты аванса начнем работу с создания нового сотрудника в справочнике «Сотрудники»:

После нажатия кнопки «Создать» в списке сотрудников:

Заполняем форму нужными данными, затем на основании создаем документ «Прием на работу»:

В открывшейся форме также заполняем необходимые поля:


Автоматически программное средство устанавливает вариант расчета аванса - «Расчетом за первую половину месяца», если необходимо, можно выбрать другие варианты расчета, предусмотренные программой:

После принятия нового сотрудника, вся информация по нему введена и сохранена, требуется создать документы учета рабочего времени. В статье выбран вариант расчета за первую половину месяца, требуется вводить документы учета рабочего времени разбиением по 15 дней. Сделать это можно документом «Табель»:

По кнопке «Создать» в списке создаем новый документ:

Изменяем реквизит «Данные за» на вид «Первая половина месяца»:

Затем по кнопке «Заполнить» автоматом сформируется рабочее время сотрудников согласно производственному календарю и графику работы. Обращу ваше внимание, что в учреждении должны быть заполнены и актуализированы все имеющиеся графики работы (заполняются раз в год).

Приступаем непосредственно к начислению аванса. В разделе «Зарплата» создаем новый документ «Начисление за первую половину месяца»:

Нужно выбрать месяц начисления, затем воспользуемся кнопкой «Заполнить», автоматом сформируем документ:

Начисление аванса закончено, теперь выплатим аванс работникам. В начале статьи при установке дат выплаты заработной платы и аванса также был выбран вид выплаты «Зачислением на карточку», без указания проекта зарплаты. Уплату аванса произведем документом «Ведомость перечислений на счета». Соответственно, для выплаты через кассу используется документ «Ведомость в кассу», а если осуществляется перечисление на лицевые счета, созданные в зарплатном проекте организации – «Ведомость в банк».
Каждому работнику требуется указывать вид выдачи зарплаты. Сделать это можно, воспользовавшись гиперссылкой из карточки, как на рисунке ниже:

Установить переключатель в нужное положение и ввести счет в банке работника:

Когда нужные настройки установлены, создаем документ «Ведомость перечислений на счета»:
![]()
По кнопке «Создать» формируем новую ведомость. В документе в строке «Месяц выплаты» пропишем текущий месяц и изменим реквизит «Выплачивать» назначение «Аванс»:

Воспользуемся снова кнопкой «Заполнить». Происходит заполнение теми работниками, которым выбран вариант «Выплата перечислением на счет в банк».
Под реквизитом «Выплачивать» имеется возможность настройки доли уплаты сумм начисления (процентов), которыми будет заполняться ведомость. Для создания ведомости на выплату аванса нужно установить 100 процентов:

Также хотелось бы отметить, что если в учреждении кроме стандартных начислений имеются другие, то необходимо настроить эти начисления таким образом, чтобы и они входили в расчет аванса:

В форме списка начислений выбираем нужное:

В самой нижней строке формы начисления устанавливаем флаг в реквизите «Начисляется при расчете первой половины месяца»:

В этой статье были рассмотрены все необходимые настройки и требуемые для этого документы для расчета аванса вариантом «Расчет за первую половину месяца».
И в заключение, хотелось бы добавить, что в программных средствах, помимо рассмотренного варианта расчета аванса, довольно часто используется вариант «Фиксированной суммой». Если выбран этот вариант начисления аванса, дополнительные документы по вводу рабочего времени и начисления не вводятся, сразу формируется документ выплаты.


Также
Как в «1С: 8.2» начислить аванс? Как в «1С: 8.2» выплатить аванс?
Начисление и выплата аванса работникам предприятия включает в себя несколько взаимосвязанных этапов, а начинается с формирования документа «Начисление заработной платы». В данной статье рассматривается порядок заполнения документов «Зарплата к выдаче организаций» и «Начисление зарплаты» в сокращенном виде, применительно конкретно к авансу.
Для начала необходимо открыть вкладку «Начисление заработной платы», которая находится на панели функций. Далее в журнале одноименных документов следует создать новый документ с помощью кнопки «Добавить». Откроется поле, где и заполняются требуемые реквизиты. Перед тем как создать новое начисление нужно обратить внимание на заполнение производственного регламентированного календаря. Как только реквизиты в шапке будут заполнены, а выбор сотрудника завершен, установите галочку «Предварительный расчет», служащую обязательным пунктом при начислении аванса.
Затем потребуется нажать кнопки «Заполнить» и «Рассчитать» в данном примере по сотруднику. Осуществится заполнение информации о выбранном работнике, полностью отвечающей нормам времени на момент расчета аванса. Далее документ записывается и проводится:

Теперь следует перейти в журнал «Заработная плата к выплате», в нем создать новый документ и заполнить его шапку необходимыми реквизитами. Затем Вам потребуется установить пункт «Вид оплаты» в «Аванс» и оформить документ по типу выплат.

После заполнения информации о начисленном авансе в автоматическом режиме, поменяем данные с «Через банк» на «Через кассу» в столбце меню «Способ выплаты». Это действие нужно для формирования РКО (расходного кассового ордера) и для выплаты аванса сотруднику через кассу.


Далее документ записывается и проводится, а затем в журнале документов заработной платы на сформированном документе методом клика выбирается пункт «На основании» в котором помечается «Расходный кассовый ордер», это нужно для выплаты через кассу.

Теперь заполняем все требуемые реквизиты в созданном «РКО» и проводим данный ордер.

После завершения всех вышеописанных операций начисление и выплата аванса закончена. Если все действия были выполнены внимательно и корректно с правильным заполнением требуемых реквизитов, то дальнейшие процессы по выплате оставшихся сумм до полного начисления за указанный период времени будут учитывать проведенную операцию по выплате аванса.
». Он фиксирует операции по взаиморасчетам с подотчетными лицами (сотрудниками), операции поступления через таких лиц на склад организации ТМЦ, МБП, ОС, прочих материальных и нематериальных активов в национальной валюте.
Сотрудник получает авансом деньги из кассы на хозяйственные, операционные, командировочные расходы. Оформляется выдача денег из кассы РКО.
Отчет по авансам в 1С 8 2 показывает целенаправленное использование денег, которые получил сотрудник. К авансовому отчету подкрепляют разъясняющую документацию: чеки, билеты, квитанции. Неиспользованные деньги возвращаются в кассу предприятия, формируется ПКО.
Формирование авансового отчета
- Открыть раздел «Банк и касса», подраздел «Касса», пункт «Авансовые отчеты»;
Фото № 1. Пункт авансовый отчет:
2. Нажать на кнопку «Создать».
Фото № 2. Создание нового авансового отчета:
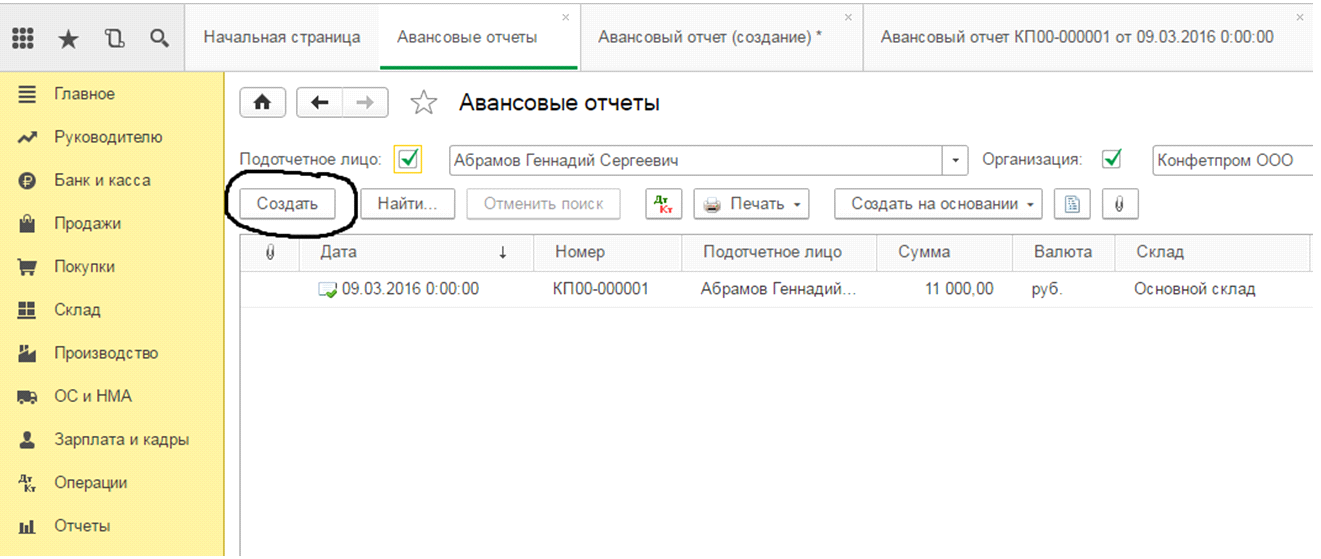
Порядок заполнения авансового отчета
Вверху документа (в шапке) заполняют реквизиты:
- ФИО подотчетного сотрудника, отчитывающегося за полученные деньги;
- Наименование компании. Оно выбирается автоматически, если его задали по умолчанию в настройках программы;
- Указать место, куда будут приходоваться ТМЦ через подотчетного сотрудника;
- Установить тип цен, установить валюту, ее курс к рублю, способ отражения НДС.
Документ «Авансовый отчет» состоит из 5 вкладок. Во вкладке «Аванс» добавляется документ, на основании которого выдавались деньги подотчетному сотруднику. По умолчанию стоят два вида документов «Выдача наличных» и «Списание с расчетного счета».
Фото № 3. Документ, по которому выданы денежные средства:
 Если средства выдавались в наличном виде, тогда надо выбрать «Выдача наличных». Наличные из кассы выдаются на основании РКО. В разделе «Выдача наличных» создать новый РКО на сумму выдачи денег подотчетному сотруднику или выбрать уже существующий РКО.
Если средства выдавались в наличном виде, тогда надо выбрать «Выдача наличных». Наличные из кассы выдаются на основании РКО. В разделе «Выдача наличных» создать новый РКО на сумму выдачи денег подотчетному сотруднику или выбрать уже существующий РКО.
Когда РКО (Выдача наличных) создается из «Авансового отчета», тогда в документе автоматом подтягивается вид операции, получатель, счет учета и организация. Сумму, статью ДДС пользователь проставляет вручную. После проведения РКО, в закладке «Аванс» авансового отчета надо выбрать этот РКО. Тогда в Авансовом отчете автоматом отобразится его сумма и валюта.
Фото № 5. Заполнение вкладки Аванс в 1С 8 2:

На выделенный аванс в 20 тыс. руб. была приобретена аудио техника. Этот факт отображается в закладке «Товары»:
- Вписывается вид документа, в данном случае товарный чек, его номер, дата;
- Выбирается номенклатура;
- Кол-во товара;
- Цена без НДС, с НДС;
- Наименование поставщика;
- Ставится галочка на «Счет-фактура предъявлена» — если она действительно предъявлена, ее номер, дата.
Фото № 6. Заполнение вкладки Товары:
 Во вкладке «Оплата» отображается сумма выданных денег в 1С 8 2 под аванс в счет предстоящей поставки или выплаченная наперед сумма поставщику за купленные ТМЦ. В закладке указывается вид документа (расхода), его дата, номер, наименование поставщика, договор с ним, содержание операции и ее сумма вписываются вручную, счета расчетов проставляются автоматически.
Во вкладке «Оплата» отображается сумма выданных денег в 1С 8 2 под аванс в счет предстоящей поставки или выплаченная наперед сумма поставщику за купленные ТМЦ. В закладке указывается вид документа (расхода), его дата, номер, наименование поставщика, договор с ним, содержание операции и ее сумма вписываются вручную, счета расчетов проставляются автоматически.
Фото № 7. Заполнение вкладки Возвратная тара:
 Вкладка «Возвратная тара» отображает информацию о возвращенной таре от поставщика, например, поддоны.
Вкладка «Возвратная тара» отображает информацию о возвращенной таре от поставщика, например, поддоны.
Фото № 8. Заполнение вкладки Оплата:
 Во вкладке «Прочее» отражаются расходы на командировку: стоимость гостиницы, суточные, цена билета, расход на топливо, питание и т.д. В табличной части закладки указывается:
Во вкладке «Прочее» отражаются расходы на командировку: стоимость гостиницы, суточные, цена билета, расход на топливо, питание и т.д. В табличной части закладки указывается:
- Наименование, номер, дата документа (расхода);
- Расшифровывается содержание расхода;
- Ставится сумма с НДС и без;
- Вписывают поставщика;
- Автоматически ставится счет затрат;
- Вручную указывают была ли предъявлена подотчетному сотруднику счет-фактура от поставщика на данный расход.
Фото № 9. Заполнение вкладки «Прочее»:

Полученные счета-фактуры от поставщиков товаров, услуг в 1С 8 2 формируются и проводятся автоматом на основании проведенного авансового отчета. Их можно увидеть в разделе Покупка – подразделе НДС – пункт Реестр счетов-фактур полученных.
Фото № 10. Реестр счетов-фактур полученных:

Сохранение аванса в 1С 8 2
Когда все вкладки в авансовом отчете будут правильно заполнены, согласно расходным документам, его можно проводить и сохранять с помощью кнопки «Провести и закрыть». При проведении документа «Авансовый отчет» сформируется определенный набор бухгалтерских проводок, который будет отражать факт расходования денег подотчетным лицом или приходования через него ТМЦ, прочих объектов, услуг.
Внизу авансового отчета отражен полученный аванс, сумма расходования и конечный остаток.
Фото № 11. Сумма аванса:

Остаток от аванса составил 4100, 18 руб. Его надо приходовать в кассу. Чтобы это сделать нужно в авансовом отчете выбрать «Создать на основании» — «Поступление наличных». Сформируется ПКО на 4100,18 руб. Все данные в нем заполнятся автоматически, вручную нужно будет внести статью движения денежных средств – Возврат подотчетных сумм.
Сформировать проводки, движения документа можно из самого авансового отчета, стоит нажать на кнопку Дт/Кт. Станут видны все проведенные суммы по Дт, Кт, расшифрованы субконто счетов.
Фото № 12. Движение документа «Авансовый отчет»:

Распечатать авансовый отчет можно из самого документа, нажав на «Печать» — «Авансовый отчет АО — 1».
Фото № 13. Печатная форма авансового отчета:

Аналогично можно распечатать документ «Приходный ордер М – 4», в котором отображаются оприходованные ТМЦ.
Почему в 1С 8 2 не зачитываются авансы?
Существуют следующие причины, почему в 1С не зачитываются авансы:
- Неверный выбор договоров при создании авансового отчета, например, оплату провели по одному договору, а отгрузка прошла по другому. Нужно перевыбрать корректный договор и перепровести авансовый отчет;
- Неправильно проставлены счета учета по авансам;
- Авансы могут не зачитываться из-за разницы во времени и датах в формируемых документах, из-за сохранения или перепроведения документов «задним» числом. Тогда по одному и тому же контрагенту, сделке образуется кредитовый и дебетовый остаток;
- Аванс может не зачитаться, если оплату провели после отгрузки, но поставили тип платежа «Аванс».
Фото № 14. Карточка счета 71:
Проверить правильность зачтенных авансов можно с помощью оборотно — сальдовой ведомости по счету 71 «Расчеты с подотчетными лицами» за отчетный период. Через нее открыть карточку счета 71 и проверить все движения средств по подотчетному лицу, учет НДС и ТМЦ.
В описанном выше примере все суммы аванса зачлись, оборот по дебету на начало равняется 1000 руб. и на конец периода равен 1000 руб., все остальные суммы учтены на соответствующих счетах.
В очередной статье мы поговорим про формирования и выплату аванса в программном продукте «1С Зарплата и Управление персоналом» . В этом материале будут предложены два способа автоматизации для расчета сумм авансовых выплат работникам:
- Аванс фиксированной суммой;
- Аванс за первую половину месяца пропорционально отработанным дням.
Также я напомню о тех глобальных настройках, которые имеет программа в отношении авансовых платежей, и о принципах работы с документом «Зарплата к выплате» .
Напомню, что на сайте уже есть довольно подробный обзор того как в 1С ЗУП осуществляется выплата зарплаты сотрудникам организации: . Также я писал и о настройках в параметрах учета в свете выплаты заработной платы .


В этих отчетах можно увидеть выплаты на общую сумму 74 390. Это выплата основной части зарплаты сотрудникам за январь, которые были проведены в феврале. А вот выплаты аванса сформировали долг за работниками на конец месяца. Это долг будет висеть пока мы не начислим заработную плату. После этого для выплаты оставшейся части заработной платы надо будет также воспользоваться документом «Зарплата к выплате». Программа автоматически заполнит суммы выплаты за вычетом уже выплаченного аванса. Подробнее смотрите в самом конце этой статьи.
Аванс за первую половину месяца пропорционально отработанным дням
Задать вопрос по 1С ЗУП!
Задать вопрос по 1С ЗУП!
Иногда появляется необходимость выплатить аванс за половину месяца пропорционально отработанному времени. Для этого в программе 1С Зарплата и Управление Персоналом есть специальный функционал. Для этого нам понадобится документ «Начисление зарплаты» и конечно «Зарплата к выплате» .
Открываем документ «Начисление зарплаты». В нем необходимо указать месяц начисления и в поле «Режим начисления» обязательно выбрать «Первая половина текущего месяца» . После этого по кнопке «Заполнить» получить в табличной части перечень сотрудников с их начислениями и по кнопке «Рассчитать» вычислить аванс за первую половину месяца. При этом обратите внимание, что у сотрудников в качестве начислений присутствуют не только основные плановые начисления, но и дополнительные плановые начисления (сотрудница Сидорова имеет «Оклад по дням» и «Премия процент от оклада»).

При этом будет рассчитан и НДФЛ. Таким образом аванс рассчитывается за вычетом НДФЛ.

Давайте убедимся в том, что аванс действительно будет рассчитан пропорционально отработанному времени. Пусть сотрудница Сидорова взяла отгул за свой счет на 5 февраля. Отразим это событие с помощью документа «Невыходы в организации».

После этого вернемся в документ «Начисление зарплаты» и рассчитаем ещё раз аванс.

Хочу отдельно отметить одно очень важное обстоятельство .

После расчета аванса в документе «Начисление зарплаты» необходимо его провести и обратиться к документу «Зарплата к выплате» . В нем указываем месяц начисления и в поле «выплачивать» выбираем «Аванс по расчету за первую половину месяца» . Жмем кнопку «заполнить». В результате табличная часть будет заполнена сотрудниками, для которых рассчитан аванс за половину месяца за вычетом НДФЛ.

Как и в первом случае после проведения документа «Зарплата к выплате», сформируется задолженность сотрудника перед организацией. Теперь когда наступит время рассчитывать зарплату за февраль откроем документ «Начисление зарплаты», заполним и рассчитаем документ. Обратите внимание, что он будет рассчитан за весь месяц с первого числа .

Давайте откроем отчет «Расчетная ведомость» и «Свод начисленной зарплаты» за февраль.


Обратите внимание, что суммы аванса и сумма задолженности перед сотрудниками, которая сформировалась в результате начисления зарплаты, почти совпадают. Расхождения лишь у сотрудницы Сидоровой, у которой в первой половине месяца был один отгул, поэтому сумма аванса меньше, чем задолженность организации перед ней за оставшуюся часть месяца.
Оставшаяся часть заработной платы за февраль будет выплачена в марте и этот факт регистрируется документом «Зарплата к выплате», в котором в качестве вида выплаты указывается «Зарплата».

Вот такой своеобразный механизм расчета аванса за половину месяца предлагает нам Программный продукт Зарплата и Управление Персоналом.
На этом сегодня всё! Скоро будут новые интересные материалы на
Чтобы узнать первыми о новых публикациях блога через e-mail или вступайте в наши группы в социальных сетях, где все статьи также регулярно публикуются.
