Как в фотошопе написать текст по кругу с помощью инструмента контуры. Как сделать текст по кругу в фотошопе
Предлагаю новый урок по фотошопу "Написание текста в фотошопе CS6", где я простым языком объясняю то, что сама очень долго не понимала. Мы рассмотрим:
- написание текста в фотошопе по кругу
- как в фотошопе написать текст по диагонали и в квадрате
- что делать, если не можете убрать контур
Я пользовалась только горизонтальным текстом — как и большинство блогеров. Я и этим бы не пользовалась, но картинки к постам как-то подписывать надо было...
Написание текста в фотошопе cs6: горизонтально, по кругу, по диагонали
Для написания любого текста в фотошопе используется инструмент текст. Он расположен в левой панели моего фотошопа cs6. Если кликнуть правой кнопкой мышки на значок возле буквы Т (маленький снизу) — увидите, что под одним инструментом спряталось аж четыре:

Как написать горизонтальный текст в фотошопе
Работать в этом уроке будем Инструмент «Горизонтальный текс». Для этого кликаем по нему левой кнопкой мыши и пишем любой текст горизонтально, почти как в вордовском документе

В фотошопе есть много других, более оригинальных способов написания текста. Давайте их рассмотрим — хотя бы некоторые.
Написание текста в фотошопе по кругу
Перед тем, как написать текст полукругом, необходимо создать контур — круг. Для этого, подводим курсор к инструменту, расположенному сразу под «Инструмент текст» — там может быть любая надпись из тех, что показаны на скриншоте.
Нам необходимо взять элипс. Кликаем на треугольничек правой кнопкой мыши и видим следующие инструменты:
 Кликаем левой кнопкой мыши на Инструмент «Элипс» и на нашем холсте, зажав кнопку шифт, рисуем круг. Нарисовав округлый контур, отпускаем шифт.
Кликаем левой кнопкой мыши на Инструмент «Элипс» и на нашем холсте, зажав кнопку шифт, рисуем круг. Нарисовав округлый контур, отпускаем шифт.
Берём Инструмент «Горизонтальный текст» и ставим курсор на любое место круглой линии.
Пишем текст. Если хотим его расположить красиво, переносим курсор в начало текста и начинаем работать клавишей «Пробел» на клавиатуре компа.
Для того, чтобы убрать контур круга, есть два варианта (в разных компах работает один из них):
— нажимаем одновременно клавиши CTRL + h (у меня не срабатывает)
— нажимаем галочку на верхней панели фотошопа (когда стоит ещё курсор Инструмента Текст):

Остаётся только текст, круг исчезнет. Если у вас контур круга не исчез, значит он у вас не прозрачный — идём в настройки на верхнюю панель фотошопа и внимательно смотрим настройки возле надписи «Заливка» И «Штрих».
Что делать, если не можете убрать контур
 У вас должен быть пункт 3 и пункт 4 такой, как на рисунке — с диагональкой, которая означает «Нет цвета».
У вас должен быть пункт 3 и пункт 4 такой, как на рисунке — с диагональкой, которая означает «Нет цвета».
Если у вас вместо диагонали стоит цветной квадратик — нажимаете маленький треугольничек, выпадет таблица с цветом и вы кликаете на то, что показывает большая красная стрелка.
Это касается настроек «Заливка» и «Штрих» — сделайте их одинаковыми. После этого повторите надпись по контуру круга.
Для большей наглядности смотрим моё видео:
Как видите, всё довольно просто, если знать некоторые нюансы.
Как в фотошопе написать текст по кругу, чтобы «нижние» слова были не вверх ногами?
 Отвечаю на интересный вопрос читателя этого блога. Для многих дизайнерских работ необходимо, чтобы текст, написанный по кругу, был не вверх ногами на нижней дуге. Уточняю:
Отвечаю на интересный вопрос читателя этого блога. Для многих дизайнерских работ необходимо, чтобы текст, написанный по кругу, был не вверх ногами на нижней дуге. Уточняю:
текст должен выглядеть, будто написан по контуру круга, но — и по нижней и по верхней дуге текст идёт слева направо.
Я с удовольствием отвечаю на вопрос Тамары уроком, снятым на видео. Расписывать его я не буду — только подчеркну, что в таком случае текст пишется по верхней дуге на отдельном слое и по нижней дуге — тоже на отдельном слое и тогда буквы на нижней дуге не будут вверх ногами.
Смотрите видео:
Кто хочет получить видео-ответ на свой вопрос — прошу написать его в комментариях.
Как в фотошопе написать текст по диагонали
В левой панели инструментов берём Инструмент «Линия» и проводим диагональ. Меняем инструмент на «Горизонтальный текст», ставим курсор на диагональ в любом месте и пишем текст. Нажимаем галочку в верхней панели — написание завершено.
Если необходимо расположить текст красиво — ставим курсор перед текстом и клавишей пробел продвигаем текст так, как вы хотите его расположить.
Я сняла видео для лучшей наглядности. В нём показано, как написать текст в фотошопе по диагонали, в квадрате и в круге.
Посмотрите на два значка на скриншоте. Текста на левом значке был изогнут в режиме деформации ( ",this,event,"320px");">Transform – Warp), а другой был создан при помощи контура. На первый взгляд может показаться, что оба значка одинаковы, но если посмотреть на буквы ближе, Вы заметите деформированную букву «M» на левом значке.Ещё один пример деформированного текста в сравнении с текстом, написанным по изогнутому контуру.

Не используйте инструмент деформации текста
Во-первых, никогда не создавайте изогнутый текст при помощи инструмента деформации текста. Кнопка данного инструмент находятся на верхней панели текстового инструмента. С его помощью Вы получите быстрый результат, но он будет не профессиональным. Инструмент деформации можно использовать для многих других изменений формы текста, но не для создания изогнутого текста.

Как создать текст на изогнутом контуре
Шаг 1
Выберите инструмент Эллипс ( ",this,event,"320px");">Ellipse Tool) или любой другой инструмент для рисования контура, например, Перо ( ",this,event,"320px");">Pen Tool) (P).
На этом значке мы будем писать текст:

Шаг 2
На верхней панели выберите режиме Контур (Path).
Удерживая Shift, создайте круглый контур, Как показано ниже.

Чтоб передвинуть контур, используйте инструмент Выделение контура (
",this,event,"320px");">Path Selection Tool).

Шаг 3
Выберите инструмент Горизонтальный текст ( ",this,event,"320px");">Horizontal Type Tool), наведите курсор на контурную линию и увидите, что он изменится.
Кликните на контурной линии, чтобы написать текст на ней. Для выравнивания текста используйте кнопки на верхней панели.

Шаг 4
Чтобы расположить текст по центру, мы зададим начальную и конечную точки. Выберите инструмент Выделение контура ( ",this,event,"320px");">Path Selection Tool) и передвиньте точки, чтобы передвинуть текст. Курсор тоже сменится на текстовый курсор со стрелками. Удерживайте Shift, чтобы текст стоял ровно по центру.

Шаг 5
Чтобы немного опустить текст к центру белой области, активируйте режим Свободное трансформирование ( ",this,event,"320px");">Free Transform), зажмите клавиши Alt + Shift и уменьшите контур.Смею заметить, что помимо круга вы можете выбрать абсолютно любую фигуру. Пределом тут может быть исключительно ваше воображение.
В своем уроке я воспользуюсь программой Adobe Photoshop CS5, но вы легко повторите алгоритм действий и в CS6. Да, в принципе, в любой версии программы.
Сначала мы разберем первый, простейший способ. Для этого мне понадобится заготовка. Рабочий документ и написанный на нем текст. Примерно так.
Следите за тем, чтобы инструмент «текст» был активен. Смотрим на верхнюю панель и находим следующее:

Из выпадающего списка выбираем форму – дугой и устанавливаем ползунок параметра «изгиб» на 100%.

Половина круга у нас готова. Добавим вторую. Для этого не придется дублировать слой.

Вызываем выпадающий список в окне слоев и ищем соответствующую команду.
Теперь слева, на панели инструментов находим инструмент «перемещение» и кликаем по слою дубликату. Тянем за появившийся вверху маркер вниз, разворачивая надпись.

Как видите, это способ подходит для зеркального отражения нижней части. Поэтому, самое время изучить второй способ, где мы можем пустить надпись по кругу.

Нам потребуется контур, получить который мы сможем при помощи инструмента эллипс.

На верхней панели устанавливаем следующие настройки:

Зажимая клавишу Shift, проводим окружность.

А теперь нам нужен инструмент «текст». Кликаем по окружности. Будьте внимательны, курсор должен встать именно таким образом:

Пишем текст. Как видите, теперь он идет по кругу.

Обратите внимание на вот эти маркеры

С помощью них мы можем перемещать текст по границе контура. Достаточно только найти на панели инструментов инструмент выделения контура.

Кликаем по нему, тянем за маркеры и перемещаем текст.

Этот же инструмент дает нам возможность вывести текст во внутреннюю часть окружности. Потяните за маркер к центру и текст переместится.
Мы закончили. Теперь нам следует удалить контур. Выбираем тот же инструмент «эллипс», Кликаем по рабочей области левой кнопкой мыши и в выпадающем списке выбираем «растрировать слой». Либо можете воспользоваться комбинацией клавиш ctrl+h.

Ну вот и все, текст, написанный по кругу готов. Для чего вы можете использовать этот примем… Наиболее часто подобная вещь используется в логотипах компаний. Пожалуй, это самая удачная сфера применения подобного текста. Но помните, что все, что нас ограничивает – это наше воображение. Поэтому, экспериментируйте и не останавливайтесь!
В этом уроке для новичков я расскажу как с помощью инструмента «Контуры» в фотошопе написать текст по кругу. К слову, вместо круга можно использовать любую другую фигуру с более сложной формой. Но суть такая, сначала выделяем круглую область. Потом переводим ее в рабочий контур. После чего печатаем текст по кругу рабочего контура и редактируем настройки текста. Мы получим текст, написанный с внешней стороны контура. Чтобы текст был написан с внутренней стороны, воспользуемся инструментом «Выделение контура». В конце мы познакомимся с еще одним альтернативным способом написания текста по кругу с помощью фильтра.
Шаг 1.
В новом документе с помощью инструмента «Овальная область» (Elliptical Marquee Tool), удерживая Ctrl, выделяем круг.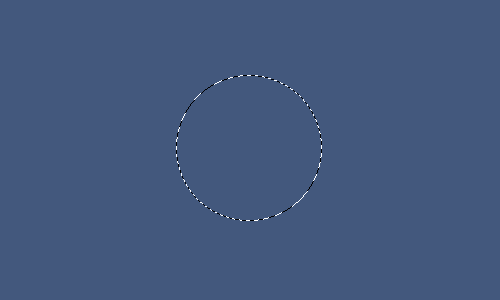
Шаг 2.
В верхнем меню выбираем «Окно» (Window) > «Контуры» (Paths) и открываем контейнер. Потом жмем на иконку в нижней части контейнера «Сделать из выделенной области рабочий контур» (Make Work Path From Selection). 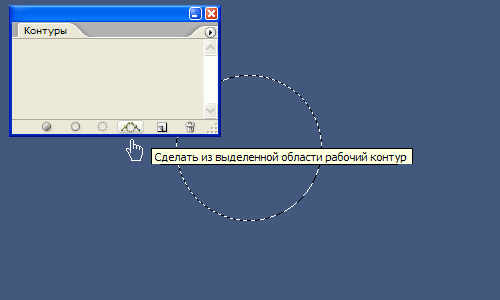
Шаг 3.
Получили рабочий контур. В принципе, этот результат сразу можно получить и с помощью инструмента «Элипс» (Ellipse Tool), предварительно нажав в верхнем меню иконку «Контуры» (Paths). Первые два шага пригодятся тогда, когда надо сделать надпись по контуру не круга, а более сложной фигуры.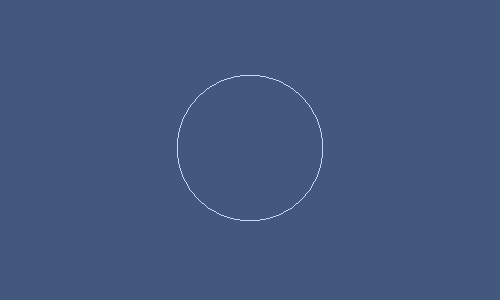
Шаг 4.
Теперь выбираем инструмент «Текст» (Type Tool), подводим курсор к контуру, и когда он стал таким, как на рисунке ниже, начинаем печатать текст.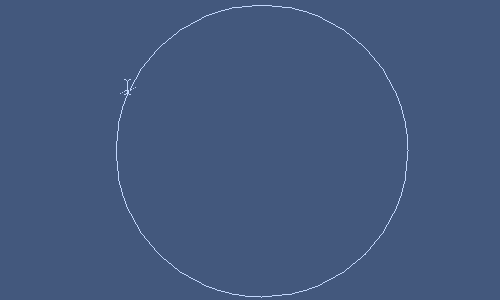
Шаг 5.
Получили такой результат. Здесь можно регулировать размер текста и межбуквенное расстояние.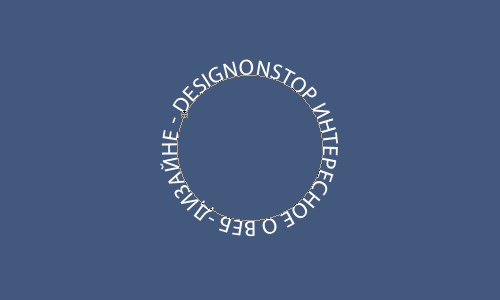
Шаг 6.
Нажимаем Ctrl+H, чтобы отключить линию контура. Эта же комбинация клавиш включает контур.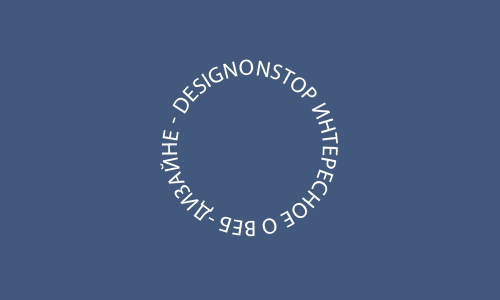
Шаг 7.
Для того, чтобы текст был написан по внутренней части контура, нам надо воспользоваться инструментом «Выделение контура» (Path Selection Tool). После того, как инструмент активирован, подводим курсор к тексту. Когда он стал таким, как на рисунке ниже, нажимаем кнопку мыши и двигаем ее поперек контура.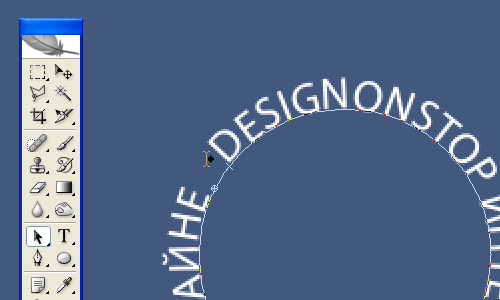
Шаг 8.
В какой-то момент весь текст должен перескочить во внутреннюю часть контура.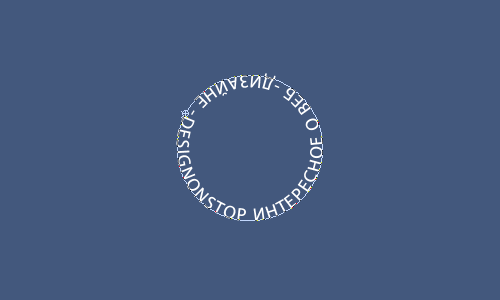
Шаг 9.
Нажимаем Ctrl+H, чтобы отключить контур. Мы получили текст, написанный по внутренней части контура.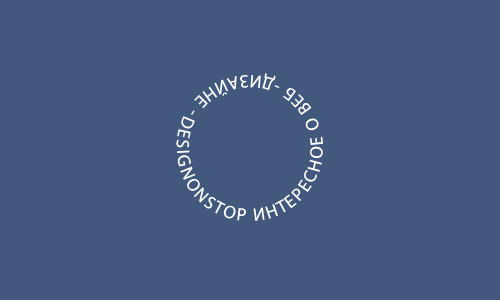
PS.
Есть еще один альтернативный вариант, как в фотошопе написать текст по кругу. Для этого создаем квадратный документ, например 400х400 пикселей. Если создать прямоугольный документ, то текст будет написан не по кругу, а по овалу. В центре документа пишем текст. В настройках текста лучше задать «Масштаб по вертикали», например 200%, растянув текст по вертикали.
После этого выбираем «Фильтр» (Filter) > «Искажение» (Distort) > «Полярные координаты» (Polar Coordinates) и далее отмечаем «Прямоугольные в полярные» (Rectangular to Polar), нажимаем ОК. На промежуточной стадии сервис предложит растрировать текст, нажимаем «Да». После этого текст будет написан по кругу.
Теперь, когда "Эллипс" выбран, изменилась панель параметров, находящаяся вверху окна программы под главным меню, сейчас она показывает нам различные варианты работы с инструментом. В левой части панели нам предлагается выбрать тип контура. Это может быть векторная фигура (Vector-based Shapes), "Контур" (Paths) или "Пиксели на основе формы" (Pixel-based Shapes). Мы выберем опцию "Контур" (Paths):
В версиях CS5 и ниже эти опции на панели параметров выглядят несколько иначе, но принцип точно такой же:
Шаг 3: Создайте Ваш контур
Теперь, когда инструмент "Эллипс" выбран, создайте контур в Вашем документе. Перед началом зажмите клавишу Shift, чтобы получился ровный круг, а не эллипс. Чтобы нарисовать круг из его центра, а не от угла, дополнительно зажмите клавишу Alt. Если в процессе отрисовки контура Вам понадобилось изменить его положение относительно документа, зажмите клавишу "Пробел" и переместите контур на нужное место, затем отпустите пробел и продолжайте отрисовку.
В моем случае, я собираюсь сделать круговую траекторию вокруг мяча для гольфа. Вот так это будет выглядеть:

Шаг 4: Активация инструмента "Текст" (Type Tool) и выбор шрифта
После того, как контур готов, выберите инструмент "Текст" (Type Tool) на панели инструментов:
Для данного примера я выбрал шрифт "Терминатор", скачать его можно . Затем задаём шрифту размер и цвет:
Шаг 5: Наведите курсор на контур
Наводим курсор мыши прямо на линию контура, при этом I-образный значёк курсора изменится, к нему добавится волнистая линия, пересекающая его. Это говорит нам, что текст добавится непосредственно на контур:

Шаг 6: Нанесите текст на контур
Кликните в любом месте по контуру и начните вводить текст. Точка, где Вы кликните, будет началом текста, но не волнуйтесь, если вы нажали в неправильном месте, т.к. в дальнейшем мы можем легко перемещать текст вдоль (вокруг) контура. По мере ввода, текст принимает направление контура:

Продолжайте добавлять текст. Когда вы закончите, нажмите на галочку в панели параметров, чтобы принять его и выйти из режима редактирования текста:
Текст добавлен, но он находится под нежелательным углом:

Шаг 7: Выбираем инструмент "Выделение контура" (Path Selection)
Выберите этот инструмент на инструментальной панели:
Поместите курсор инструмента "Выделение контура" в любое место над текстом. Вы увидите изменение значка курсора - из черной стрелки курсор превратится в I-образную форму с маленькой стрелкой сбоку, указывающей влево или вправо. Просто нажмите на текст и перетащить его вдоль контура с помощью мыши. Здесь я перетаскиваю текст по часовой стрелке:

А теперь посмотрите, что произойдёт, если я перетащу текст слишком далеко. Буквы в конце обрежутся. У меня пропало целое слово:

Это произошло потому, что я переехал за пределы видимой области текста на контуре. Эту область ограничивает небольшой круг на контуре:

Чтобы его переместить, просто нажмите на него при активном инструменте "Выделение контура" и перетащить его дальше по контуру, пока весь текст не появится. Здесь я перетащил круг по часовой стрелке, и текст, который был отрезан, появился:

Зеркальное отражение текста
Будьте осторожны при перетаскивания текста вдоль контура, чтобы случайно не переместить курсор поперёк контура. Если подобное получится, то текст перевернётся на другую сторону и отразится в обратном направлении
Примечание. Чтобы текст был лучше виден на фоне белого шара, я временно изменил его цвет на красный:

Если Вы не сделали это намеренно, просто перетащите курсор обратно через контур и текст будет перевернётся обратно.
Скрываем контур
Когда вы закончите позиционирование вашего текста и будете удовлетворены результатами, можно скрыть, чтобы не мешался, контур в документе.
Для этого в Палитре слоёв кликните по любому слою, кроме слоя с текстом. В моем случае, документ имеет только два слоя, текстовый и фоновый, так что я кликну по фоновому слою , после чего контур скроется. Вот каков мой итоговый результат:

Имейте в виду, что даже если мы добавили текст на контур, Photoshop ничего не сделал с самим текстом. Это всё еще только текст, поэтому, при необходимости, Вы можете в любое время его изменить. Вы можете выбрать другой тип шрифта, изменить размер или цвет шрифта, отрегулировать кернинг и трекинг, сместить базовую линии и произвести все остальные доступные изменения.
